Easy Way to Combine Images for Printing
How to Print Multiple Pictures on One Page in Windows 7/8/10?
by Jenefey Aaron Updated on 2021-05-26 / Update for Data Recovery
Most users prefer to printing one picture on per page and that's good if you really wish to do that. Otherwise, you always have the option to print multiple pictures on a single sheet of paper. This way, not only are you saving the precious ink of your printer, but you're also doing good to the environment by not wasting papers that are made out of wood.
Printing a picture on a single page is quite easy. You can just open the picture in any of the picture viewer available on your computer and choose the print option and it will print out the picture for you. However, when you wish to print multiple pictures on a single page, things get a little tricky. This is not to say it is impossible but it requires a few more clicks before your pictures are printed.
The following guide shows two ways to print multiple pictures on one page in Windows 7/8/10:
Use a Collage Maker to Make a Collage of Your Pictures
A collage is a collection of your pictures as a single entity. In a collage, you can add multiple of your pictures and they will all appear as a single picture. This way, a collage is just always ready to be printed on a single sheet of paper.
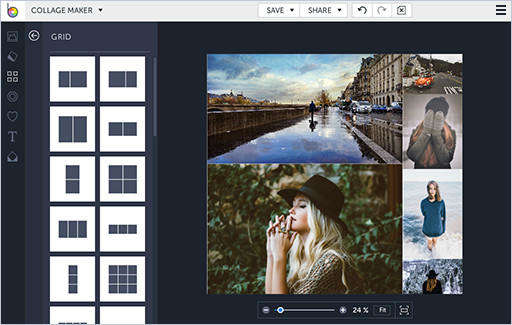
There are a number of sites that help you create free collages and a few of them are BeFunky and PhotoJoiner. Both the sites are a great way to put together your pictures and create a collage and have it printed on a single page.
Once a collage is ready, download it to your computer. Then, right-click on the downloaded collage and select Print. The standard printing dialog box will open where you need to select your printer and click on print to begin printing. Your collage will soon be printed on a single page.
Print Multiple Pictures on One Page Right from Windows
If you would not like to use a collage maker, then you can use the Windows' built-in utility that allows you to print multiple pictures on one page. There's nothing to be downloaded as everything is already there on your computer so just follow the below steps and you should be all set.
First of all, open the folder where the pictures you wish to print on a single page are located. When you've opened the folder, select the pictures you wish to print. Once all the pictures have been selected, right-click on any of them and select Print. When you do that, you will see the following on your screen.
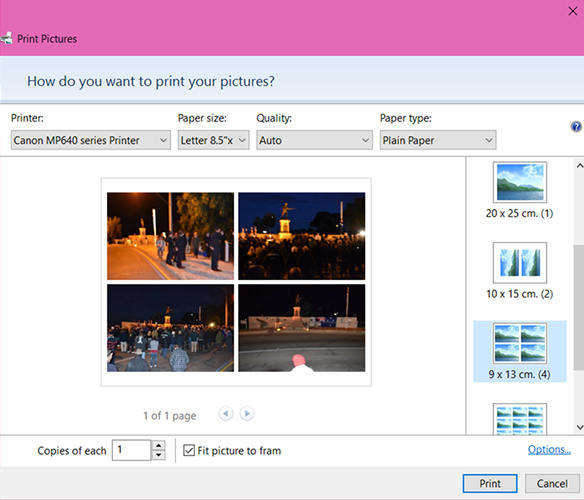
As you can see, the window lets you select how many pictures you would like to print on a single page. You can select the picture number in the right sidebar. Once you're done, click on Print and printing will commence.
When the printing's done, you'll find that multiple of your pictures are printed on a single page which is exactly what you wanted to do. This way, you can print as many pictures as you want on your Windows computer.
While selecting pictures to be printed, if you do not find the ones you thought were there, you might want to run a recovery scan to make sure they are not lost and to recover them if they are lost. To do so, you can use an app like 4DDiG for Windows Data Recovery that helps with recovering data on a computer.
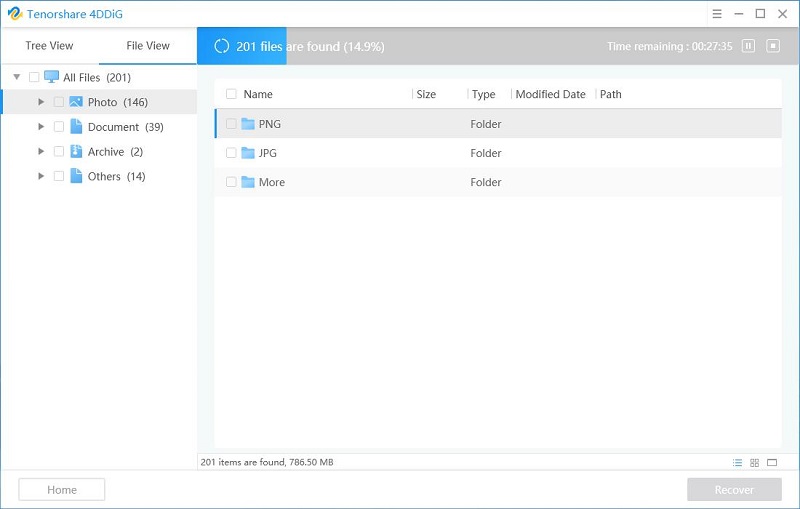
Download the app from its official website and install it on your computer. Then, select Graphics in the app so that it only scans for pictures to be recovered on your computer. Follow the on-screen instructions and you should be able to recover your lost pictures.
Once you've found your pictures, you can use the above methods to print them.
We hope this guide helps you print multiple pictures on one page in Windows 7/8/10.


Join the discussion and share your voice here
Source: https://www.tenorshare.com/data-recovery/print-multiple-pictures-on-one-page-in-windows.html
0 Response to "Easy Way to Combine Images for Printing"
Post a Comment